無論行動用戶端的智慧裝置是哪一種作業系統,在完成Windows Intune App安裝之後,第一次都需要進行Windows Intune帳戶密碼的登入。建議請將[讓我保持登入]設定勾選。針對一個已安裝在iPad Air平板中的Windows Intune App,在開啟與登入之後,請點選左下角的[我的裝置]圖示,以完成最後新增裝置於Windows Intune網站的作業。
在[裝置詳細資料]頁面中,首先可以檢視到目前此裝置的基本資訊,包括了原始名稱、製造商、型號以及作業系統,至於完整的詳細資訊則會在新增裝置成功之後自動回傳到Windows Intune網站資料庫之中。點選[新增裝置]繼續。
緊接著將會出安裝前的提示訊息,其內容主要是告知使用者,一旦裝置新增到Windows Intune系統的管理中,其裝置的軟硬體資訊將可能會被企業IT所收集,並且可能也會因故被抹除裝置中的資料或回到出廠設定值。確認後點選右上角的[新增]繼續。
此時將會開啟[安裝描述檔]頁面,在點選[安裝]之後將會再出現確認訊息,請點選[立即安裝]。接著會再出現有關[行動裝置管理]頁面中的說明,點選位在右上角的[安裝]即可。等到完成安裝之後將可以看到所有安裝描述檔的完整資訊,這包括了簽署憑證以及管理權限的資訊。如下圖所示便是已完成新增裝置至Windows Intune後的[裝置詳細資料]頁面,在此可以隨時進行重設裝置、移除裝置以及重新命名裝置。
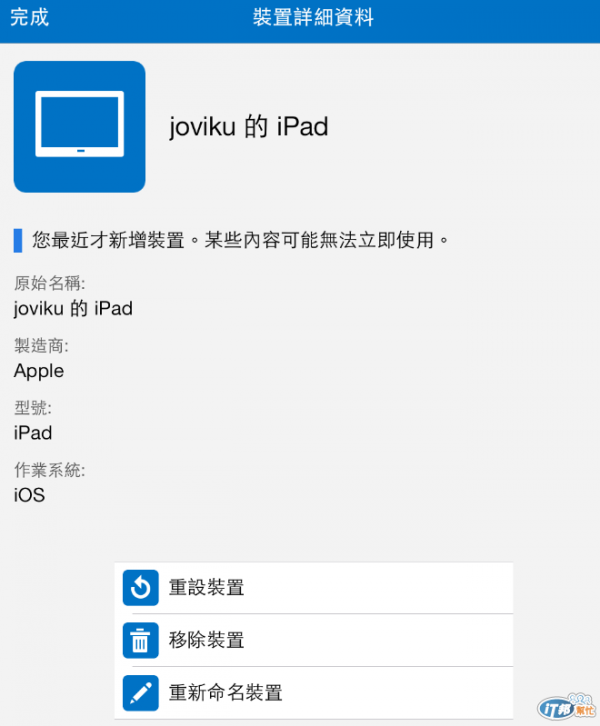
待續 ... ![]()
